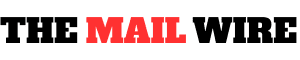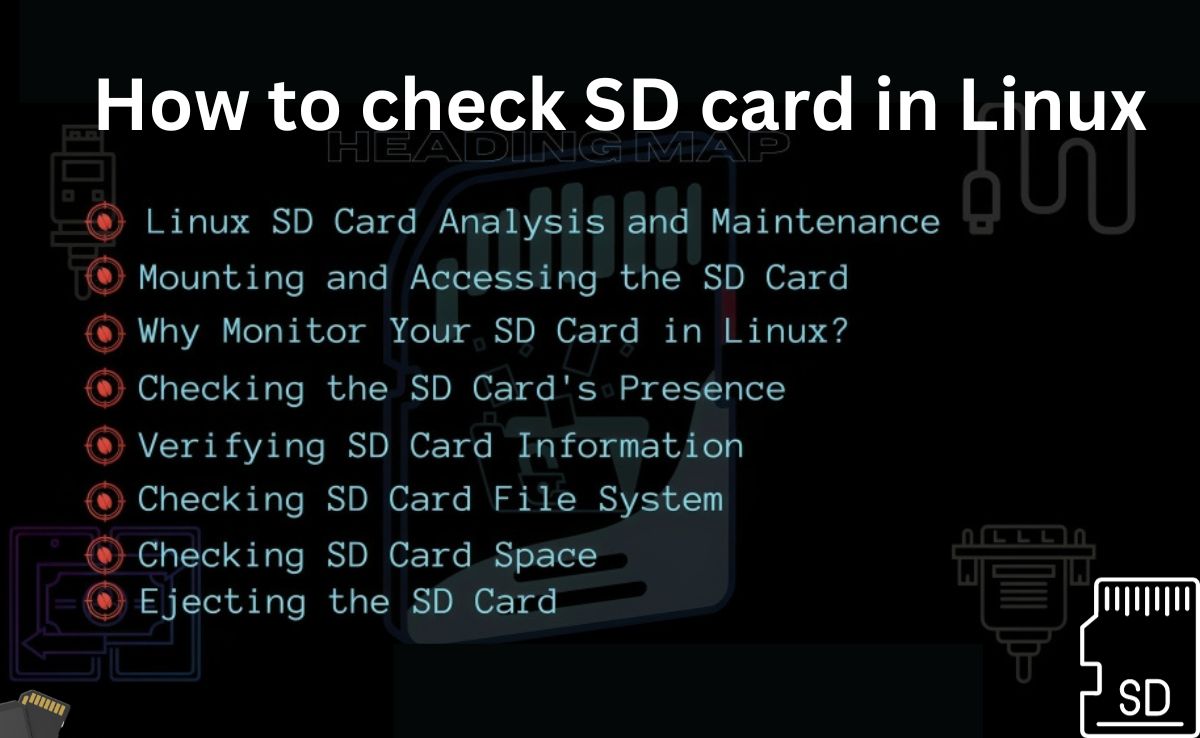Secure Digital (SD) cards an omnipresent type of portable storage effortlessly fit into cameras, phones, and countless digital devices; despite their diminutive size, they boast significant storage capacities ranging from a few gigabytes to hundreds. These cards employ flash memory a non-volatile medium to preserve data without requiring power continuously. SD cards serve as an optimal vehicle for file transport and device storage expansion; however, they vary in speed, capacity, and durability factors that can influence performance.
Ensuring the integrity of SD cards especially when operating within Linux is crucial
- Like all storage mediums, SD cards are susceptible to errors and corruption that may cause data loss or restrict access to vital files. Frequent examinations allow for early detection and resolution of problems, thereby preserving data reliability and extending the card’s lifespan.
- Linux users who frequently utilize command-line tools and scripts for system upkeep must master the art of inspecting and administering SD cards; this vital competency safeguards data integrity on these storage devices, guaranteeing their continued reliable performance.
- Linux renowned for its robustness and flexibility provides a suite of tools and commands enabling direct interaction with SD cards; the operating system’s kernel supports common file systems like FAT32, exFAT, and ext4 integral to these memory devices.
- This allows users to mount SD cards similarly to other storage devices, thereby rendering files available for access or review. Linux command-line utilities offer comprehensive details about the health and status of SD cards; equipped with proper knowledge, users can conduct thorough checks and diagnostics to confirm correct functionality.
- This compatibility stands as an asset for Linux enthusiasts: they utilize a full suite of system tools to effectively manage their portable storage.
Before you delve into How to check SD card in Linux, first confirm that your chosen card reader is Linux-compatible; compatibility remains paramount as not all readers integrate smoothly across varied operating systems. Verify by reviewing your device’s manual or researching its model number online, this step ensures it indeed supports Linux.
Modern card readers typically boast compatibility with a range of operating systems; however, verification remains advisable. Utilizing a built-in reader on your laptop or desktop likely guarantees Linux support thanks to hardware manufacturers acknowledging the extensive reach of the Linux kernel’s compatibility.
After verifying your card reader’s Linux compatibility, proceed as follows:
- Insert the SD card into the reader; if it’s an external model, connect it to a USB port on your Linux machine then carefully seat the SD card in its slot to ensure a secure and proper fit. Ensure proper orientation when inserting the card to avoid physical damage whether to the card or reader. Should recognition fail, remove and reinsert; alternatively, verify the operation of other USB devices to exclude a port malfunction.
- Upon inserting the SD card, your Linux system should identify it as a removable storage device; it might even automatically mount the card, thus allowing access via the file manager. If an auto-mount fails to occur there’s no cause for alarm the command line steps in to manually check and manage the SD card.
- Mastering storage device management on Linux begins at the command line: an immensely potent instrument. Your gateway to inspecting your SD card access the terminal through a keyboard shortcut, typically `Ctrl + Alt + T` across numerous distributions; or by locating ‘Terminal’ within your system’s applications menu. Upon opening the terminal window, a command prompt eager to accept your instructions greets you; mastering the command line interface is essential for it affords meticulous governance of system operations: this includes managing external storage devices such as SD cards.
- Open the terminal; now, proceed to enumerate the connected storage devices: execute the `lsblk` command short for ‘list block devices.’ Upon typing this command and pressing Enter, a comprehensive list of all system-connected storage mediums will display, encompassing hard drives, USB drives, and naturally SD cards. The output will display device names, mount points, and their sizes; identifying your SD card among other devices is crucial: this ensures the integrity of the correct device and prevents potential data loss.
- The final step before initiating the actual check is to identify the SD card in your device list; typically, it will display as ‘mmcblk0’ or ‘sdb’, followed by a partition number for instance, “mmcblk0p1” for the first partition on your SD card. Consider the size column a useful tool: it aids in identifying the SD card particularly when you’re familiar with your card’s capacity.
Conclusion
Verifying the integrity and performance of an SD card in Linux is a straightforward yet crucial task; throughout this article, we outlined the steps for How to check SD card in Linux environment. We initiated by prepping the card reader and inserting the SD card progressing to access to terminal commands to list and pinpoint connected storage devices.
We explored the methods for identifying the file system type of an SD card covering commands pertinent to FAT32, FAT, and ext4; additionally, we delved into employing tools such as feck for error checking and correction within these file systems and examined techniques to assess usage statistics and performance metrics associated with SD cards.